1. Open Outlook, navigate to the public folder, right-click it and select Properties.
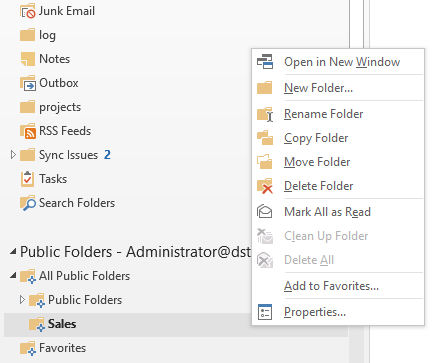
2. In the public folder’s Properties window, click Folder Assistant…
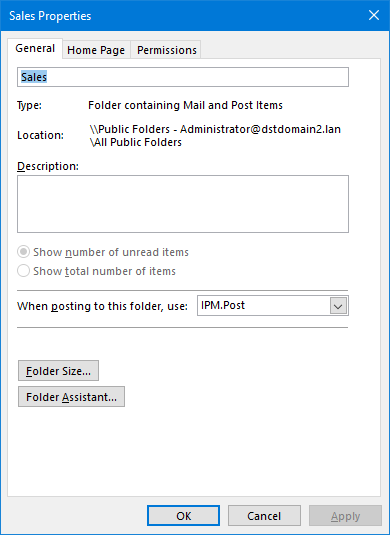
3. In the Folder Assistant window click Add Rule…
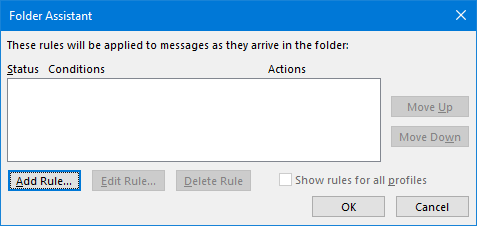
4.In the Edit Rule window, in the Sent To… field provide your public folder’s SMTP address or click the Sent To… button and select the public folder (you can also configure additional conditions).
In the same window, check Reply with and click Template…
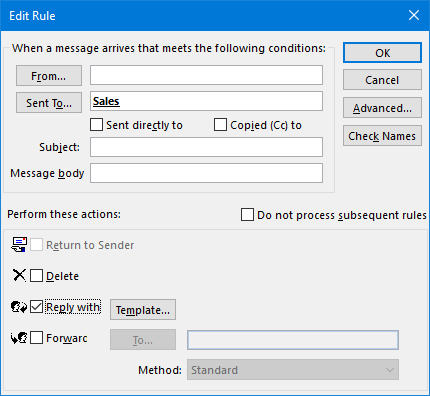
5. Fill out the template with details (you can leave the address fields empty – the original sender’s address will be automatically added in the TO field) and click Save & Close.
Was this article helpful?
That’s Great!
Thank you for your feedback
Sorry! We couldn't be helpful
Thank you for your feedback
Feedback sent
We appreciate your effort and will try to fix the article